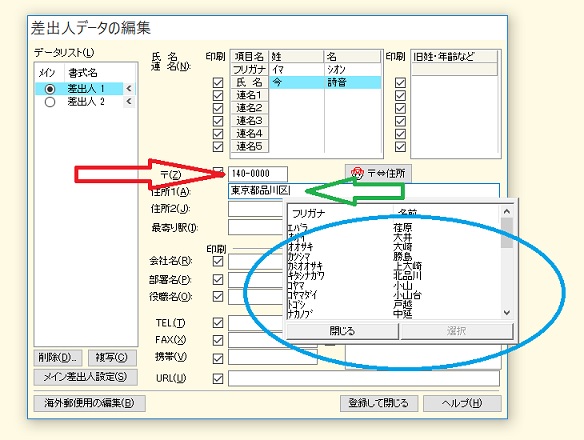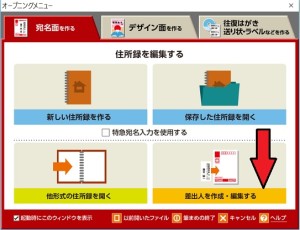まずは、はじめて筆まめで、差出人を作成するやり方です
■簡単に、1名の差出人を作成してみます。
※連盟については、あとで説明します
★★★また、操作方法を静止画だけでなく、動画にしてアップしています
筆まめVer26の差出人の作成2015年版
1)デスクトップ画面にある、筆まめのアイコンをクリックして起動します
アイコンが2つありますが、起動と書かれた方です
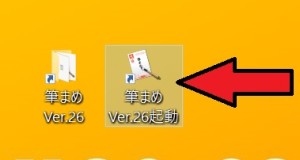
2)起動したら、最初にモード選択画面が表示されますが、
ここは、はじめてでも、「筆まめを使う」の方を選択してクリックです。赤矢印
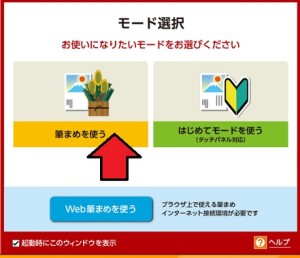
※はじめてモードも確かにいいのですが、筆まめに慣れていくためには、
標準のモードで作成したほうが、あとが楽になります。
3)次に、ナビ画面が表示されます。
ここでは、左上のタブが、「宛名面を作る」になっていること確認して、
下の「差出人を作成・編集」をクリックします、赤矢印
4)次に、差出人作成の画面が表示されます。
右側の赤矢印で示した、「氏名」の空白部分をクリックして、入力できます
※※左側にある、「差出人」となっていることは、自分で、分かり名前に変更できます
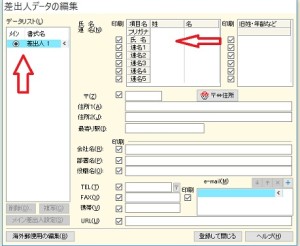
5)すると、「姓」の部分が入力できます
この例では、「今詩音」の「今」を入力してます。マウスかTABキーで移動して
姓と名を入力します

6)次に、住所を入力ですが、これは、自分の郵便番号を入力すれば、
非常に簡単です
郵便記号がある白枠に、自分の郵便番号を入力するのですが、
ここは、半角、全角を意識する必要はありません、筆まめの使いやすさの一つで、
自動で全角のままでも、半角になります、また「xxx-xxx」のハイフンも
入れても入れなくても、自動で調節してくれます
この例では、「1400000」として入力しています
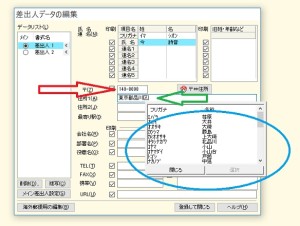
郵便番号を入れたら、すぐ下に、候補が表示されます。
7)表示された候補を選択しないと、「選択ボタン」がクリックできません
上の画像と比べてみれば、緑丸の違いがわかります
選択できたら、そのままクリックします
この例では、「大井」を選択しています
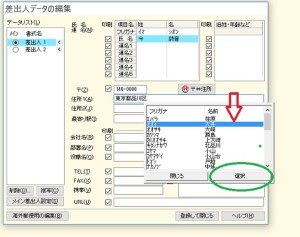
8)すると、住所の番地以外が入力された状態になります
番地の部分は、自分で、追加入力していきます
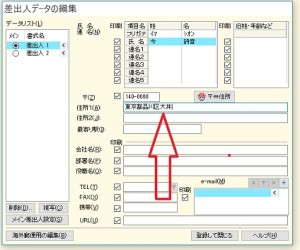
9)住所のとこをクリックして、番地を入力した状態です
この例では、「1-2-3」としています
ここまで、できたら、あとは、下の「登録して閉じる」をクリック。黄矢印
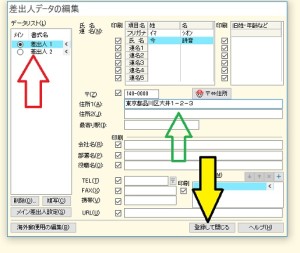
これで、差出人の1人用は完成です。
※今回は、1名のみをまず、作成していきますが、そのあとの2名以降も必要なら、
同じやり方で追加できます