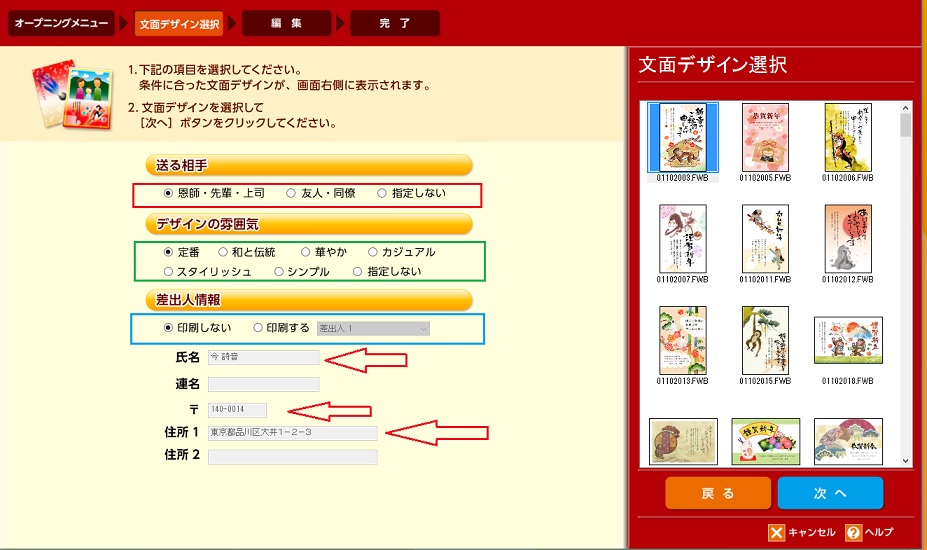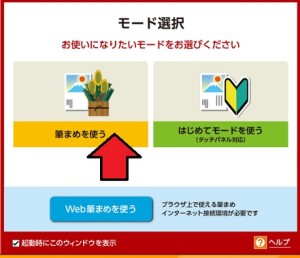ここでは、超初心者さん向けに、一番簡単なやり方で、なんと3ステップの操作で
年賀状のデザイン面を 完成するやり方です。
■他にも、デザイン作成するには、何通りかあります
今回はその中の年賀状デザインナビを使うやり方です
2)オープニングメニュー画面で、上のタブから、「デザイン面を作る」を、
クリックです。青矢印
3)さらに、その中から、「年賀状デザインナビ」をクリックです、赤矢印
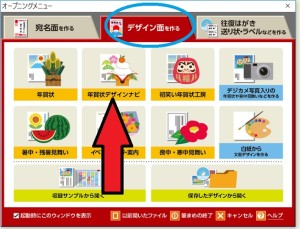
4)さらに、年賀状デザインナビの選択画面が表示されます
今回は、「年賀状」の方を選択します。青丸
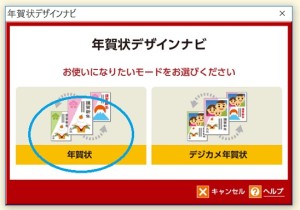
5)デザイン設定画面が表示されます。この画面から操作していきます
●赤枠と緑枠で囲った、項目は、チェックを自由に変更できます
送る相手とデザインの雰囲気は、チェックによって、右のイラストが変化します
●また、差出人のとこは、最初に作成した名前になっています。赤矢印
当然、差出人の設定のとこは、郵便番号と住所と氏名しか作成してないので
その他は表示されていないのが、ここで確認できます
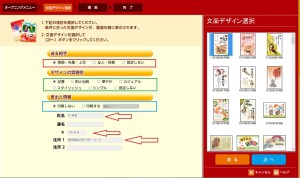
★今回は、そのまま、既定値のままで作成していきます
6)右側のイラストから、好きなものを選択します、とてもたくさんあるので、
例として、見えている上から2番目の左列のイラストを選択しました
できたら、下の「次へ」をクリックです
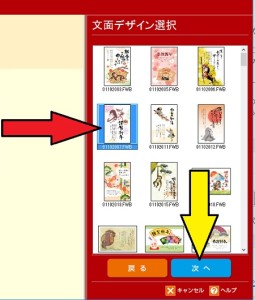
7)ここでは、中央に表示されているのが、作成されたデザインです、
つまりそれが、そのまま印刷されるものです。白矢印
●また、文章は、右の青丸で囲った、中から変更もできます
●さらに、その文章を編集もできます、緑矢印
既定値のまま、進みますので、「次へ」をクリック。黄矢印
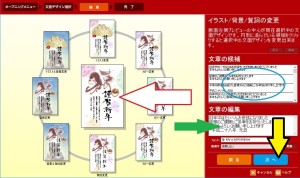
※補足 この画面では、中央以外の周りにある、イラストをクリックすると、
イラストや拝啓などが変更できます。
8)次の画面では、完成の画面です。
もし、やり直したいときは、「戻る」ボタンで前の設定にもどることができます
そのまま、「完了して文面」をクリックします
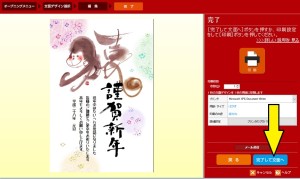
※この画面から、すぐに印刷もできます。
9)文面画面が表示されます。ここで、詳細な変更もできます
今回は、もう完成しているのでこのままイラスト使用します。
●先にこのデザインを保存することが大事です、印刷などは後にします
イラストの左上にある、「保存」をクリックです。赤矢印
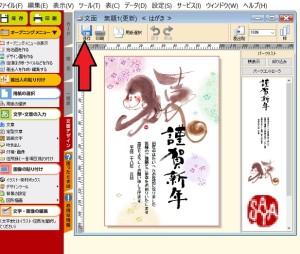
10)保存画面が表示されるので、自由に分かりやすい名前を入力します
できたら、下の「保存」をクリックします
この例では、「テスト詩音」にしています
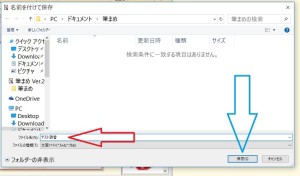
11)正常に保存されたか、確認できます
文面画面のタイトルのとこが、保存した名前になっています。赤矢印
さらに、保存ボタンがグレーになって、選択できません。
ボタンが選択できる場合は、保存されて無いので、選択できます
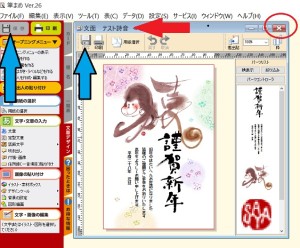
あとは、右上のバツボタンを閉じれば、作業は完了です
初心者さんには、これが一番簡単なデザイン作成だと思います