◆筆まめVer26印刷設定の第2回目です、
今回は、年賀状の裏面印刷(デザイン面印刷)です
または年賀状の文面印刷です
1)筆まめVer26を起動して、オープニングメニュー画面まで開きます
ここで、デザイン面(ハガキ裏面)を選択します(文面印刷)
●文面の印刷なので、上のタブから「デザイン面を作る」を選択して、青矢印
「保存したデザインから開く」をクリックです。赤矢印
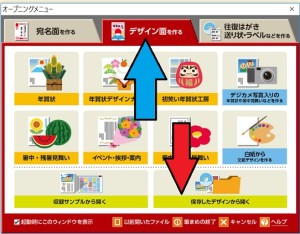
2)自分が保存したデザインファイルが表示されますので、
印刷したい、ファイル名を選択して、「開く」をクリックです。青矢印
※この例では、テスト裏面を選択しています
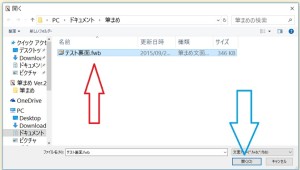
3)文面印刷画面が開きます
左上の「印刷」と書かれた文字か、「プリンタアイコン」をクリックします
どちらでも同じです。赤矢印
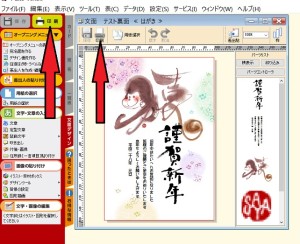
4)印刷設定画面が表示されます。ここは非常に重要です
宛名面印刷の時とは違いがあります。
まず、デザイン面が表示されるので、ここでも選択したものが確認できます
■印刷部数について
●ここの数字を変更することで、
このデザインのまま、設定した枚数が印刷されます。赤矢印
●数字が変化すると、
【1枚の文面デザインを1枚の用紙に印刷します】と書かれているとこが変化します
つまり筋を5にすれば、【1枚の文面デザインを5枚の用紙に印刷します】青矢印
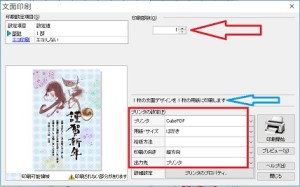
■その下の、プリンタ設定項目です。赤枠
●まずプリンター名を確認します、ここが間違て散ると、印刷できません。
ここは、自宅にある、プリンターの型番になっているか、確認します
※この例では、Cubpdfになっています(仮想プリンター)
●用紙のサイズは、年賀状なので、ハガキサイズにします
※A4なドに印刷したい場合は、ここで変更します
●印刷方向は、自分が作成した、縦か横に合わせます
※ここも、縦と横を間違えると、当然、うまく印刷できません
●出力先は、プリンターを選択します。
※初心者の方は、ここは、プリンターにしておくことです
ここでの設定にミスがあると、思い通りの印刷になりません。
5)ここまで、できたら、必ず印刷する前に、プレビューで確認します
右下の「プレビュー」ボタンをクリックします。緑矢印
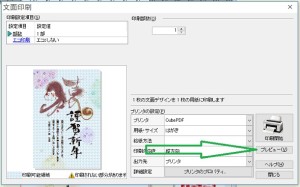
6)すると、実際に印刷されたときの、状態を見て確認できます
これは、非常に重要なことで、ここで、確認して、問題なければ、
実際の印刷に進みます。
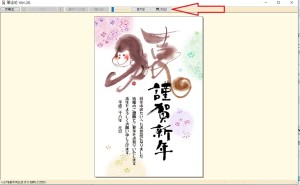
このプレビュー画面のままが、印刷されるので、間違いがないか、確認します
この例でが、1枚だけみてますが、実際には、全ての作成したプレビューが見れます
上の「閉じる」で、プレビュー画面は消えます。赤矢印
7)問題なければ、プリンターアイコンクの「印刷開始」をリックです
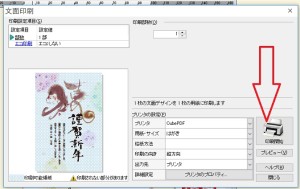
印刷が開始されるので、印刷が終わるまで待ちます。
印刷ボタンを押しても、準備に時間があって
すぐに印刷されない場合もありますので、少し待つといいかもです

