ここでは、カード形式ではなく、一覧表形式での、住所録作成を説明します
1)筆まめ26を起動して、モード選択で、上のタブで、宛名作成を選択してから
筆まめを使うをクリックします
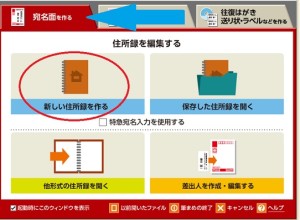
2)ここでは、新規作成での一覧表形式での作成方法です。
※先に筆まめで、住所録を保存したファイルを一覧で開いて追加もできます
通常のカード形式の画面が開きますので、左側と右上にある、
「一覧表」のボタンをクリックします。赤丸と青丸
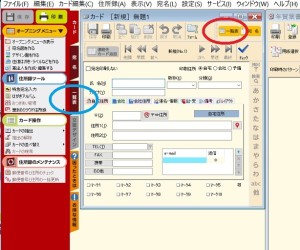
3)新規の一覧表形式の画面が表示されます。赤丸
この形式は、エクセルなどの表計算と似たような入力画面になります
一覧表では、横に向かって、1件分を入力していきます

4)まずは、氏名のとこをクリックすると、白枠になるので、名前を入力します
敬称も同じくクリックして、適切なものを選択します
その横は連盟1と2なので、必要なら入力します

5)次に、郵便と住所を入力します、このとき、下のスクロールバーを、
動かすと、郵便番号と住所の表示がうなくできます。青矢印
●郵便番号を入力すると、大まかな住所が入力されるので、
その時点で、住所名をクリックすると、さらに詳細地区が表示されます
番地は自分で入力します。

5)入力が終わったら、次の2件目の入力ボックスが自動で追加されています
左に「新規」と表示されています。赤矢印

6)2件目以降を同じように、入力していきます
この例では、3件ほど作成してます
※このとき、印刷の項目が、自動で「印刷する」になっています。赤丸
クリックすれば、「印刷しない」にも変更もできます

■ここで、一応できたとして、保存します。
上の「保存」ボタンをクリックします。赤枠
7)保存の画面が表示されるので、任意で分かりやすい名前を入れます
この例では、「会社関係」としてます。赤矢印
そして下の「保存」をクリックします。緑矢印

8)保存ができたら、元の一覧表画面にもどります
その画面のタイトルバーが保存した名前になっていれば正常に保存できています
または、保存ボタンがグレーになって、クリックできないのが確認できます
この2つを見れば、保存ができているか、できないないか見分けができます

■一覧表では、カード形式と比べて、一度に多数の表示が可能ですので、
確認するなどの作業は、こちらがわかりやすいです
●一覧表の使い方には、筆まめを起動せずに、住所録を編集もできます
また別記事で、説明していきます


